Help with Your Order
How to Watch Your Course or Webinar (purchased in 2023 or later)
Staring in 2023, we have added streaming access to webinars in addition to courses. You will find your webinars and courses here:
https://forrestastrology.thinkific.com/
Our course portal has a different login. Do a password reset if you have trouble logging in. Contact customer support if you need further help.
Note: webinars purchased prior to 2023 do not currently show up in the course portal. You will still have access to your old purchases in your account in the downloads area (see below in the next section for instructions).
How to Download Your Files By Logging Into Your Account
- Login here: http://www.forrestastrology.com/account/login
- You'll see a list of your Order History
- Click the link for your order number
- Click the Download Your Files button for each product
- You'll be taken to a second screen with download links to download your files
How to Download Using Your Confirmation Email
When you purchase one of our mp3s or videos you will see a Thank You page that includes a colored button labeled "download your digital files."
If you miss that, you will also receive 2 emails from us instantly: one is a receipt email and the other is a confirmation email with download links. In the confirmation email you’ll see the product name followed by this statement: "You can download your digital products from" and a link. Click that link, and then Click EVERY Download button to get all of your files. See the image below for an example of what the download page looks like:
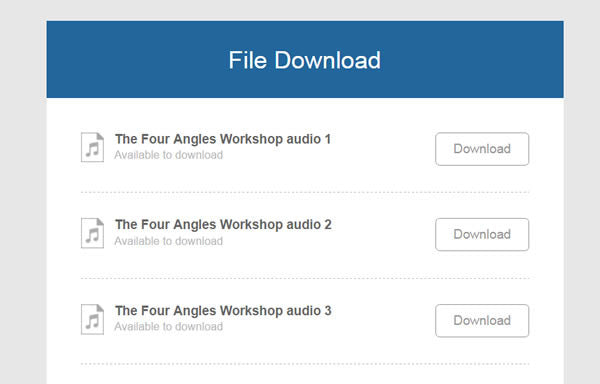
Your downloads may include mp3 files, mp4 video files, zip files, and/or pdfs. If you have not changed your default browser settings, any files you download will automatically go into your Downloads folder on your computer. Locate your Downloads folder to find your files. You can then import your files into iTunes or another audio or video player, or transfer the files to a device.
ATTENTION iPad and iPhone users: Due to Apple's restrictions, you cannot download directly to an iPad or iPhone. Apple limits direct downloads to products purchased exclusively from the Apple store. To play your files on your device, download them first to your computer and then upload the files to your device using iTunes. This is Apple’s restriction, not ours, and has nothing to do with the type of file. More info about getting around Apple's restrictions.
How to Extract Zip Files (for PC)
Using a zip file allows you to download your content quickly. Getting files or folders out of a compressed/zip file is known as “extracting” them.
-
Select “save” or “save as” if prompted when your download begins. Never select “open” or “run”. Be sure to remember the location where your zip file is being downloaded (your Desktop is a good location).
-
Once your download is complete, locate and right-click the file, select “Extract All” and then follow the onscreen instructions.
-
You will then be able to open each individual song file (songs will play in your default media player).
How to Extract Zip Files (for Mac)
If you’re using OS X or later, you should be able to double click the file name to open the file.
-
Click the download now link to download the file.
-
Your browser defaults to saving the file in the download folder. If you have changed the default settings, it will ask you where to save the file. Pick a location you’ll remember.
-
Go to the folder you downloaded the file to.
-
Double click the .zip file you just downloaded. For our example, we’ll call it mercury.zip. This will “open the archive” and create a new folder with the same name as the file name in the same directory you’re in. In this case, we’re in the downloads directory and our new folder is named mercury.
DOWNLOAD AND EXTRACT STEP-BY-STEP
Katy recorded a video walking you through how to download and extract a zip file on a Mac: https://www.useloom.
How to Add Your Files to Itunes
-
Open iTunes.
-
Select File, then Add to Library.
-
Navigate to the file or to the folder you created while unzipping (in our zip example above, the folder name is “mercury” in the downloads directory). Click either the file or folder name once and then click Open. This will add the file or folder to your iTunes library.
-
Now you can create a playlist. Click the + sign at the bottom left. Click New Playlist.
-
Name your playlist.
-
Click Music (top of left column).
-
Search for Steven Forrest, or search for one word from the name of the workshop you downloaded (in our example we’ll search for Mercury).
- Drag all of the new files to your playlist. They will automatically be in order, but if you don’t have iTunes set to show you the track numbers, it’s easy to get confused. If you don’t see the track number, Hold the ctrl key and click the column names. Then select Track number. That will put a checkmark by track number and add it to your displayed columns. You can then see what order the tracks should be in and make sure they’re in order in your playlist.
MOVE FILES TO YOUR IPAD OR IPHONE STEP-BY-STEP
Here's a video Katy recorded explaining how to move files from your Mac to your iPad or iPhone using iTunes: https://www.
How to Unzip zip files on Android Phones
It is possible to unzip zip files on an Android phone, but you’ll need an app, like the one mentioned in this WeTransfer help article Downloading .zip files on your Android phone or tablet.
Where is My Report?
If you ordered one of our computer-generated reports, they are run by hand during business hours. You will receive your report by email within 24 hours from your purchase during business hours. We do not usually run reports on the weekends, so if you place your order on Saturday, look for it on Monday.
If you don’t receive your report, it is very likely sitting in your spam folder. Please check your spam folder before emailing us at help@forrestastrology.com. It is also possible that you mistyped your email address when placing your order. If you did not receive a confirmation email from us, that is likely what happened. If you have a Hotmail or AOL account, it is possible that our emails are being blocked. We recommend you change email services for better delivery. Always include your phone number with your online orders so that we can contact you if your email isn’t working.
Courses
Courses purchased after December 1, 2020 are hosted on Steve’s new course platform at https://forrestastrology.thinkific.com/
When you purchase a course you will be sent an email from the shop which will come from this address: Forrest Astrology Courses <noreply@notify.thinkific.com>. This email will include a link to set your password and login to view your courses.
You can view your courses at any time by logging in here: https://forrestastrology.thinkific.com/users/sign_in
If for some reason you don’t see our email within 10 minutes of ordering your course be sure to check your spam folder as it may end up there.
If you purchased your course before December 1, 2020, your course is hosted at Astrology University. You can log in to view those courses here: https://www.astrologyuniversity.com/my-account/my-courses/
Troubleshooting File Issues
All files on our website have been tested and are in good working order. If you find you are having issues with the file it will likely be caused during the download process.
If a file you have downloaded does not play correctly or all the way through there is a good chance the file was damaged when you downloaded it due to poor wifi or phone strength. You can try downloading the file again (and also try plugging in directly to the internet for best results).
You can also double check that you have the most current version of the media player you are using to play the files. Oftentimes outdated file players will not have the correct codecs to view or play newer files.
Ipad/Iphone users please see our note about downloading to Ipad/Iphone (Apple restricts the download process).
Thanks for purchasing from ForrestAstrology.com! Please email help@forrestastrology.com if you need further assistance.
